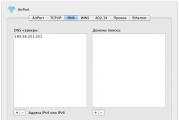Инструкция по созданию загрузочной флешки на Windows. Инструкция по созданию загрузочной флешки на Windows Системная флешка windows 7
В этой статье я опишу несколько способов как бесплатно и без особых усилий сделать загрузочную USB флешку:
Поясню почему я выбрал именно эти три варианта, итак:
Плюсы в создании загрузочной USB флешки с помощью программы UltraISO в том, что даже в триальном (бесплатном) режиме эта программа поможет без проблем создать загрузочную USB флешку и еще у нее много различных функций. Минусы (если их можно таковыми считать) в том, что ее нужно скачивать и устанавливать, сам процесс установки заключается в нажатии 4 раз клавиши Далее. На мой взгляд идеальное стороннее решение для создания загрузочной флешки Windows XP, 7, 8.
Создание загрузочной USB флешки с помощью утилиты от Microsoft - USB/DVD Download Tool, плюс этого способа в том, что без особых навыков и умении, благодаря нескольким нажатиям мышки вы получаете загрузочную флешку. Минус - требуется официальный (скачанный с сайта Microsoft) ISO образ операционной системы, иначе утилита может не воспринять ваш ISO образ и отказаться его записывать на флешку или же выдаст ошибку при создании образа (с такими проблемами столкнулся лично, именно поэтому считаю нужным о них указать).
И наконец, создание загрузочной USB флешки средствами командной строки Windows 7. Большой плюс этого способа- в том, что ничего не нужно устанавливать, а просто введя несколько команд, получить загрузочную флешку с Windows XP, 7, 8. Даже не знаю минусы этого способа... наверно лишь в его не приглядности, поскольку все команды выполняются в командной строке.
Итак, для создания загрузочной USB флешки понадобится:
1 Флешка емкостью не менее 4 Gb (с флешки должно быть все удалено, поскольку она будет форматироваться)
2 ISO образ системы
3 BIOS, который позволит начать установку с флешки
4 Утилиту для создания образа (UltraISO, USB/DVD Download Tool)
Если все это у вас есть, тогда приступим:
Создание загрузочной USB флешки с помощью программы UltraISO.
Первым делом скачиваем последнюю версию UltraISO .
После этого запускаем установку программы, нажимаем "Далее"

Соглашаемся с лицензионным соглашением

Выбираете или оставляете по умолчанию место установки программы


После этого откроется программа UltraISO, нажимаем "Файл-Открыть"

Выбираете ISO образ системы, в данном примере будет использоваться Windows 8

После этого нажимаем "Самозагрузка- Записать образа Жесткого диска..."

В следующем окне выбираем устройство на которое будет записан образ и нажимаем "Записать" .

После этого появиться окно предупреждение о том, что с флешки будет все удаленно, нажимаем "Да".

Затем будет запущен процесс записи, который продлиться несколько минут.

После окончания процесса записи на USB флешку, она становиться загрузочной.
Здравствуйте.
Кто бы что не говорил, а популярность оптических дисков стремительно падает: уже даже не во всех компьютерах и ноутбуках есть привод для них. И, наверное, это не удивительно: ведь обычная флешка, которая поместиться в любой карман, способна с легкостью их заменить.
Для установки Windows так же удобнее использовать USB-флешку (USB-порт есть на любом компьютере!). Но для этого ее необходимо правильно записать/подготовить.
В этой статье я рассмотрю все типовые вопросы, связанные с созданием установочных флешек: программы для этой операции, пошаговые настройки перед записью, процесс создания флешек с несколькими ОС (мультизагрузочные), флешки UEFI. Но обо всем по порядку...
Примечание!
Возможно, вам пригодится статья о том, как скачать ISO-образ с ОС Windows 10 [официально и легально] -
Программ подобного рода - довольно много. Все их охватить в одной статье - дело неблагодарное, да и не нужное. Я приведу ниже те программы, которыми пользовался (и пользуюсь) неоднократно сам при записи своих загрузочных носителей.
Прим. : о том, как пользоваться той или иной программой будет рассказано во второй части этой статьи.
Таблица №1 (основные)
| Название программы / адрес сайта | Описание | Скриншоты |
|---|---|---|
| UltraISO
|
Одна из лучших программ для работы с ISO-образами дисков. Позволяет их редактировать, извлекать из них файлы (или добавлять), записывать образы на флешку/диск и т.д.
В общем-то, незаменимая программа для работы с форматом ISO, и я неоднократно ее рекомендовал в своих статьях (а в этом формате, кстати, распространяются почти все ОС Windows). |
(главное окно программы) |
| Rufus
|
Небольшая бесплатная утилита, способная создавать практически любые загрузочные флешки, карты памяти и пр. Позволяет подготавливать в том числе и флешки под UEFI.
Еще одно достоинство утилиты: работает она несколько быстрее, чем другие аналоги. Прим.: есть как портативная версия (не нуждающаяся в установке), так и классическая. Работает во всех ОС Windows: XP, 7, 8, 10. |
(настройки Rufus для записи загрузочной флешки) |
| Одна из самых знаменитых программ для записи загрузочных носителей. Позволяет создавать загрузочные носители с ОС: Windows 2000, XP, 7, 8, 10 и пр.
Программа позволяет так же создавать мультизагрузочные флешки (т.е. на которых 2-3 и более ОС Windows и при загрузке вы можете выбрать, какую устанавливать). В общем, незаменимое ПО если вам приходится время от времени создавать установочные носители. |
(настройка перед записью флешки) | |
| WintoFlash
https://wintoflash.com/ |
Простая и удобная программа для создания загрузочных носителей. В процессе создания и настройки вас будет сопровождать мастер: весь процесс идет по шагам, что очень удобно, если никогда раньше не пользовались подобными программами.
Возможности:
|
(главное окно WintoFlash) |
| Windows 7 usb dvd download tool | Простая и удобная утилита для записи загрузочных флешек от самой Microsoft (поэтому ее нельзя было не включить в данный обзор ).
Записать можно загрузочную флешку со следующими ОС Windows: 7, 8, 10. Весь процесс записи разбивается на несколько шагов: выбор флешки, выбор образа, подтверждение, запись... Кстати, в программе нет ничего лишнего: дизайн в стиле минимализм. В общем, рекомендую! Из недостатков : не всегда удается записать образ ISO с Windows на флешку в 4 ГБ (программа просит 8, хотя другие аналогичные утилиты записывают этот образ на эту же флешку...). |
(первый шаг - выбор ISO образа) |
Вспомогательные программы
Небольшая бесплатная* программа для работы с образами (поддерживает огромное число разных форматов: ISO, MDS/MDF, CCD и пр.). После установки этой программы, у вас в "моем компьютере" появиться виртуальный привод (их число можно увеличить) в котором можно открыть любой из образов. Для компьютера это будет все выглядеть так, как буд-то вы открыли настоящий CD/DVD диск в приводе.
Помимо открытия образов, можно так же их создавать с различных дисков. В общем-то, незаменимая программа на ПК (особенно с развитием и популяризацией образов дисков).
*Прим .: помимо бесплатной версии, на сайте разработчика можно найти платную (с расширенном функционалом).
Аналог Daemon Tools, имеет те же функции: создание и открытие образов, поддержка защищенных дисков и пр. Alcohol 120% - это платная версия программы, есть бесплатная - Alcohol 52%.
В принципе, работать можно как с Daemon Tools, так и с Alcohol. Выбор - дело вкуса!
Пошаговое создание загрузочной флешки
Windows XP
Некогда одна из самых популярных ОС от Microsoft. Сейчас, конечно, ее популярность падает и все же довольно большое число ПК работает именно на этой ОС. Поэтому, решил включить и ее в данную статью...
WinToFlash
На мой взгляд самый простой способ записать загрузочную флешку с Windows XP - это воспользоваться утилитой WinToFlash. Дело в том, что в нее встроен мастер, который проведет вас через все тернии... (кстати, для работы хватит Lite версии).
После запуска утилиты, щелкните по зеленой галочке (скрин ниже) - "Мастер переноса программы установки Windows на USB ".

WintoFlash - начало работы мастера

Следующий шаг: необходимо указать путь к файлу-образу с Windows XP и выбрать флешку, на которую будет записан этот образ.

Собственно, в следующем шаге программа вас предупредит, что вся информация будет удалена с диска и предложит продолжить. Соглашаетесь и ждете, пока все файлы будут скопированы на флешку.

В помощь! У меня есть более подробная инструкция по работе с WinSetupFromUSB -
Эта программа несколько отличается от предыдущей. Во-первых, здесь нет мастера, который будет вести вас по шагам (все настройки нужно ввести самому), во-вторых, нет поддержки русского языка...
Сначала вставляете флешку в Usb-порт и запускаете WinSetupFromUSB и имени администратора.
- выбираете вставленную флешку;
- жмете галочку "Auto format it with FBinst", файловая система - NTFS;
- указываете путь до папки с дистрибутивом Windows XP (образ ISO можно разархивировать с помощью программы WinRar, или открыть его в Daemon Tools (ссылки на программы представлены выше));
- последний штрих - нажимаете кнопку "GO".

В следующем шаге программа предупредит вас о том, что все данные на флешке в процессе записи на нее данных - будут удалены. Просто подтверждаете это.

Если флешка успешно записалась - вы увидите окно "Job Done / Работа выполнена".

Windows 7, 8, 10
В принципе, для записи этих ОС можно использовать одни и те же утилиты - весь процесс проходит идентично. Покажу на примере нескольких утилит весь процесс по шагам.
Windows 7 usb/dvd tool
Несмотря на то, что эта утилита предназначена для ОС Windows 7, записать с помощью нее можно и флешку с Windows 8/10. Т.к. эта программа самая простая (проще уж некуда ) из все и весь процесс записи образа в ней состоит всего из 4-х шагов, рекомендую ее в первую очередь.
Шаг 1 : указать ISO-образ с ОС Windows (кнопка "Browse", когда образ будет указан, нажмите "Next").

Указать ISO файл
Шаг 2 : выбрать устройство на которое будет вестись запись. В данном случае выбрать нужно, либо USB устройство, либо DVD. Выбираем первое.

Шаг 3 : выбрать букву диска, на которую будет вестись запись (т.е. указать нужную флешку, ведь их может быт ьподключено к ПК несколько штук...).

Шаг 4 : процесс записи. Когда будет показано сообщение об успешном завершении операции (Bootable USB device created successfully) - можно перезагружать ПК и проверять флешку...

Как видно выше, весь процесс крайне прост и не изобилует ничем лишним.
UltraISO

Rufus
Обновление статьи от 24.01.2019 : добавлены скрины версии 3.4. Также у меня на блоге появилась инструкция по работе с Rufus 3.4 -

Флешка UEFI
UEFI - это новый стандарт, новый интерфейс (если можно так выразиться). Он призван заменить "старый" BIOS. Одна из главных задач UEFI - защита компьютера от загрузочных вирусов, которые загружаются вместе (или до) загрузки ОС Windows (извиняюсь за тавтологию).
Поэтому в новых компьютерах/ноутбуках, если подключить к их USB-порту флешку, созданную классическим способом - то ПК ее не увидит! Для того, чтобы эта флешка стала видна: необходимо переключить UEFI на Legacy (написание может несколько отличаться, в зависимости от версии BIOS/UEFI) и выключить Secure Boot .
В этой же части статьи я рассмотрю пару способов, как можно создать загрузочную UEFI флешку (чтобы не пришлось выключить в BIOS защиту Secure Boot). Итак...
Способ №1 - с помощью утилиты WinSetupFromUSB
Сначала запускаем утилиту от имени администратора (как сделать: правый клик мышкой по исполняемому файлу, затем выбор в контекстном меню нужной функции).

- Выбираем флешку (будьте внимательны, при записи все данные на флешке будут удалены!);
- Жмем галочку "Auto format it with FBinst" и выбираем файловую систему FAT 32 (остальные галочки не трогайте);
- Далее выбираем файл-образ ISO с ОС Windows (в примере ниже я выбрал Windows 8);
- Нажимаем кнопку GO и ждем завершение процесса.

Настройка WinSetupFromUSB для записи UEFI флешки.
Способ №2 - с помощью утилиты Rufus
Rufus - отличная утилита для записи разных типов загрузочных носителей. Все настройки выполняются в одном окне, все просто и быстро.
Запустить утилиту нужно так же от администратора (скриншот ниже).


Rufus 3.4 - создание флешки под UEFI (GPT)
Мультизагрузочная флешка (несколько ОС на 1 флешке!)
На флешку можно записать не только одну версию ОС Windows, а сразу несколько! Например, представьте у вас на одной флешке может быть ОС: Windows XP 32 bit, Windows 7 64 bit, Windows 8 64 bit и Windows 10 64bit. В случае чего, не нужно таскать с собой кучу флешек с разными ОС - с одной единственной можно сразу установить нужную. Ниже рассмотрю подробно, как и что делается...
Чтобы создать такую флешку, необходимо следующее:
- несколько образов ISO с нужными системами (например, Windows XP и Windows 7). Кстати, образ Windows XP лучше взять с интегрированными SATA драйверами, иначе на новых материнских платах при установке получите "синий" экран;
- Daemon Tools или Alcohol (если вы хотите добавить на флешку ОС Windows 2000, XP) : программы, которые могут открыть образ ISO (т.е. вы будете видеть виртуальный привод в "моем компьютере", так как буде-то это не образ ISO, а обычный диск вставлен в CD-Rom. Представлены в первой части статьи, );
- флешка на 8-16 ГБ (чем больше ОС собираетесь записать - тем более вместительнее должна быть флешка);
- программа (представлена в верхней части статьи, ).
Пошаговая инструкция создания мультизагрузочной флешки
- Запускаем программу WinSetupFromUSB от имени администратора . Для этого просто зайдите в папку с программой, выберите исполняемый файл и нажмите по нему правой кнопкой мышки, затем выберите в контекстном меню "Запуск от имени администратора".
- Далее в Daemon Tools открываем образ с ОС Windows 2000/2003/XP (те, кто не будет записывать на флешку эти ОС, могут пропустить этот шаг).

Образ ISO с Windows XP открыт в Daemon Tools.
- Вставляем флешку в USB-порт;
- Далее необходимо задать следующие параметры: 1)
указываем вставленную флешку (в моем случае диск "E:\"); 2)
Ставим галочку "Auto Format it with Fbinst", выбираем файловую систему NTFS (если планируете создавать флешку под UEFI - выбирайте FAT 32)
; остальные галочки по умолчанию; 3)
указываем виртуальный привод, в котором открыт образ ISO с Windows XP/2000; 4)
указываем образ ISO с Windows 10 (в моем случае была выбрана именно эта ОС для мультизагрузочной флешки); 5)
нажимаем кнопку "GO" - начало записи флешки. Все цифры проиллюстрированы на скриншоте ниже.

- Далее программа переспросит, точно ли начать запись. Кстати, важно, все данные на флешке будут удалены!
- Затем программа еще раз переспросит - ответ утвердительный.

Предупреждение 2 - нажимаем "Да".
- Далее, если все прошло хорошо, в нижней части окна вы увидите "зеленую полоску" - программа начала работать. Время записи зависит от флешки, выбранных образов, скорости работы вашего USB-порта, от загрузки ПК и пр. В среднем, 5-20 мин. для записи нескольких ОС. В этой время лучше не трогать компьютер и не запускать на нем ресурсоемких задач: игры, редакторы видео/графики и пр.

- Когда флешка будет записана, вы увидите надпись "Job Done".В принципе, флешку уже можно использовать, на ней теперь 2 ОС Windows XP и 10! Скрин ниже.
- Чтобы добавить еще одну ОС, например, Windows 7 - просто вставьте флешку снова в USB-порт, запустите WinSetupFromUSB (от администратора). Затем: 1)
выберите нужную флешку (прим.: на которую мы до этого записали 2 ОС)
; 2)
укажите образ ISO с добавляемой ОС Windows; 3)
нажмите кнопку "GO". Примечание
: обратите внимание, что ставить галочку напротив пункта "Auto format it with FBinst", как мы это делали до этого, не нужно
!

- Когда еще одна ОС будет добавлена, увидите обычное окно - работа выполнена. Теперь на флешке 3 ОС: Windows XP (32 bit), 7 и 10 (64 bit).
- Если вы хотите добавить еще одну ОC, например, Windows 8, вам необходимо проделать шаг 9 еще раз (см. выше). В принципе, так можно добавить достаточно много ОС на свою флешку (так скажем, предусмотреть все варианты )...
Проверка мультизагрузочной флешки
Чтобы проверить созданную флешку в работе, нужно сделать следующее:
- Зайти в BIOS и поставить в очередь загрузки USB-флешку (можно воспользоваться BOOT Menu). Более подробно о том, какие кнопки для хода в Bios и вызова Boot Menu описано здесь:
- Вставить флешку в USB-порт и перезагрузить компьютер;
- Должно появиться окно как на скриншоте ниже: например, я выбрал строку Windows NT 6 (это для выбора установки Windows 7, 8, 10).

После этого, если у вас будет 2 или более "новых" ОС, вы увидите список со всеми ними. Выбираете нужный вариант и продолжаете установку. Скрин приведен ниже, флешка работает!

На этой мажорной ноте статью завершаю, за дополнения, как всегда - буду благодарен.
Учитывая то, что современный компьютеры, все чаще используются без DVD приводов, а установить Виндовс нужно сейчас, то загрузочная флешка Windows 7 будет кстати.
Флэш - накопитель USB, давно заменил дисковод гибких дисков. Флешка, как носитель данных имеет свои преимущества в качестве замены и компакт - дисков и DVD - дисков. USB диск, как правило, больше в емкости, чем дисковые носители и, так как более дорогостоящие, не могут (пока) использоваться в качестве замены.
Все же есть причины, выбрать устройство USB, а не DVD - диск. Мало того, что это быстрее, чтобы скопировать данные, такие как файлы установки с диска USB, но и во время использования время доступа также значительно быстрее. Таким образом, установка Windows 7 будет происходить намного быстрее с флешки, чем с DVD и конечно, особенно полезно для ПК с отсутствующим приводом.
Создание загрузочной флешки Windows 7 - официально
Мы покажем, как создать загрузочную флешку Windows 7. Потребуется USB флешка от 4 Гб свободного пространства, и копия установочного диска Windows 7. Смотрите: Как скачать ISO образ Windows 7
Для превращения USB флэшки в загрузочную, воспользуйтесь программой предложенной Microsoft - Windows 7 USB / DVD Download Tool. Скачайте установщик от Microsoft.com, следуя основным шагам создания загрузочной флешки Windows 7. После того, как инструмент установлен, запустите.
- Скачать Windows 7 USB / DVD Download Tool: https://archive.codeplex.com/?p=wudt
Второй этап, чтобы создать и получить загрузочную флешку Windows 7, кликните по кнопке Browse и задайте откуда будет записываться загрузочная флешка. Next (Далее).

На третьем этапе убедитесь, что используется необходимое устройство USB. Все файлы с USB флешки, переместите на локальный диск, прежде чем продолжить. Инструмент подскажет вам, об обнаруженных данных на устройстве.

Форматирование пройдет очень быстро, в то время как создание загрузочной флешки понадобится немного больше (около 10 до 15 минут).

Завершив процесс, вы получите полноценную загрузочную флешку Windows 7. Закройте инструмент и используйте флешку для установки ОС Windows 7 по назначению.
Сделать загрузочную флешку с ОС Windows 7
Где скачать образ Windows 7 - смотрите на видео ниже
Очень часто при переустановке windows требуется загрузочная флешка с Windows 7. Как же её сделать? Сам процесс не сложен, но давайте попробуем разобраться.
Здесь будет описано 2 очень разных способа способа, для того, чтобы создать загрузочную флешку из iso-образа .
Разберём всё от начала и до конца, постараемся уточнить все мелочи создания загрузочной установочной флешки с Windows 7
Также советуем прочитать статью как правильно установить виндовс с флешки, рано или поздно она может пригодиться. Все программы использованные здесь отлично работают под windows 7, 8, 10.
Также очень примечателен 2-й способ, с помощью него мы сделаем загрузочную флешку windows 7 без каких либо программ, при помощи командной строки windows, правда он заметно сложнее.
Важно иметь в виду, что usb порты должны быть впорядке (или хотя бы один из них, нужный нам). Дело в том, что, если мы будет использовать сбойный usb, то может быть просто потеря контакта и ничего может не получиться. Плюс, конечно и флешка тоже должна быть впорядке, в общем, имейте это ввиду.

Оригинальные образы Windows 7 для флешки здесь : http://nnm-club.me/forum/viewforum.php?f=504
Уточняем такие моменты при создании загрузочной флешки с системой Windows 7:
- Для начала нам нужно найти iso-образ windows (для этого в любом поисковике пишем- скачать Windows 7 торрент, загружаем себе один из предложенных вариантов с помощью бесплатной программы torrent . Правда не забываем, наличие у вас хорошего антивируса , плюс скачивать можно только с проверенных сайтов, о таких поинтересуйтесь у знакомых и друзей). Будем считать, что нашли
- Переходим к флешке, мы её полностью очистим , так что, заранее скопируйте все важные данные с неё
- Также не забываем про размер флешки . Необходимо не меньше четырёх Гб., хотя более правильно это не меньше размера iso-образа
Как сделать загрузочную флешку Windows 7-10? Пошаговая инструкция
Теперь давайте полготовим флешку, для этого нужно её отформатировать. Делаем это так:
- Заходим в "Мой компьютер", находим там нужную нам флешку
- Нажимаем на ней правой кнопкой мыши
- Выбираем "Форматировать"
- В появившемся окне, также можно поставить "галочку" на "Быстрое, очистка только оглавления" - этого будет в большинстве случаев вполне достаточно
- Всё, нажимаем "Начать", может появиться дополнительное предупреждение, соглашаемся
- Дожидаемся окончания процесса (обычно не больше минуты)
- По окончании флешка готова к дальнейшим действиям, она полностью пуста

Если у вас возникли какие-то вопросы с форматированием или захотелось узнать больше про этот важный и полезный процесс для устройств хранения информации, то рекомендуем просмотреть соответствующий раздел . В котором, кстати, можно подобрать и программу для форматирования флешки, если она не хочет поддаваться этому процессу стандартным способом (как описано выше), плюс с помощью дополнительных программ форматирования флешки, можно улучшить её техническое состояние.
Вот мы уже почти приблизились непосредственно к процессу создания загрузочной флешки с Windows 7, для этого рассмотрим очень интересную и простую программу.
Скачиваем оригинальный ISO образ Windows 7
Самая простая, удобная и бесплатная программа для решения нашей задачи, является - Windows 7 USB/DVD Download Tool
Весьма удобная, загрузочная fleshka делается в ней всего за 4 клика, при этом сделать она может и загрузочный диск .
Или можно это сделать с официального сайта вот по этой прямой ссылке http://wudt.codeplex.com/ (скопировать, вставить в адресную строку браузера и нажать ввод).
Также требуется наличие в системе Microsoft .NET Framework_Online_Setup (полностью бесплатна, онлайн загрузчик, значит интернет должен быть включён), обычно эта утилита уже установлена в разных сборках windows. Вообще это официальное приложение от Microsoft, оно также важно для работы и других программ и игр.
И так, Вы скачали Windows 7 USB/DVD Download Tool. Теперь установите её.
Открываем программу. Видим вот такое окно.

Жмём на «Browse» и ищем на компьютере необходимый нам iso-образ windows.

Теперь если указали iso-образ жмём «Next». Теперь жмём на «USB device».

Здесь кликаем на «Begin copying».

И так начался процесс записи iso-образа Windows 7 на флешку. Дожидаемся окончания.
Всё Windows 7 загрузочная флешка готова.
Советуем ознакомиться со статьёй как правильно установить Windows 7 на нетбук . Так Вы будете знать, что делать, если возникнет вопрос переустановить Winows 7 на нетбуке, ноутбуке или компьютере без дисковода .
Второй способ не является простым. Он интересен тем, кто не хочет устанавливать никаких дополнительных программ на свой компьютер
Способ этот использует командную строку Windows, через которую к слову можно делать ещё много интересных вещей.
И так, поехали. Подсоединяем флешку в usb-порт. Обращаем внимание, что здесь будет использоваться флешка размером 4 Гб. Открываем командную строку вот таким образом, «Пуск» — «Выполнить»:

Прописываем команду «cmd», нажимаем «Enter»:

Вот что должно появиться:

Первая команда, которую мы вводим это «diskpart» специальный редактор, даю нам возможность управлять дисками, жмём «Enter»:

Теперь прописываем «list disk» жмём «Enter», тем самым получаем список устройств:

Теперь нужно без ошибок определить где находится Ваша флешка, в нашем случае это «Диск 3″. Он скорее всего не будет совпадать с Вашим, просто убедитесь в том, что Вы нашли правильно свою флешку. Если у Вас например флешка «Диск 1″, то её и прописываем в строку и жмём «Enter».
Внимание! Если не правильно определите флешку, то можете отформатировать один из своих дисков винчестера и потерять на нём всю информацию.
- Итак, вводим «select disk 3″ , жмём «ввод»
- Программа определяет нашу флешку
- Теперь вводим «clean» , которая выполнит удаление файлов на флешке, нажимаем «ввод»
- Далее вводим «create partition primary» , жмём «ввод»
- Этой командой мы создали раздел
- Теперь вводим «select partition 1" , жмём «ввод»
- Теперь вводим «active» , опять «ввод»
- Сейчас нам нужно сделать формат файловой системы у флешки NTFS отформатировав её при помощи «format fs=NTFS» или для быстрого форматирования прописываем «format fs=NTFS QUICK» , жмём «ввод»
- Ждём окончания процесса форматирования
- Всё готово
- Прописываем «assign» и флешка получит автоматически букву, у нас это J
- По завершении автоматически откроется окно с флешкой
- Теперь нам нужно выйти из при помощи команды «Exit»
- Всё, загрузочная флешка создана, теперь нужно скопировать на неё все файлы из установочной операционной системы
Только важно понимать должен быть скопирован не iso-образ одним файлом, а все папки которые входят в этот iso-образ. Для этого нужно просто его смонтировать какой либо программой, например DAEMON Tools .
Вот и всё мы разобрали такой вопрос как создать загрузочная флешка с операционной системой windows 7.
Данный способ установки подойдет если Вы являетесь владельцем нетбука или Ваш CD/DVD привод вышел из строя и Вам нужно установить Windows 7. Так же этот способ хорош тем, что процесс установки Windows 7 с флеш карты происходит в несколько раз быстрее чем с CD или DVD диска.
Перед тем, как приступить к записи Windows 7 на флешку, скопируйте
все важные данные с флешки на другие носители информации (жесткий диск куда не будет устанавливаться Windows, другая флеш карта, диск и т.п.), так как в процессе форматирования и записи образа Windows 7 на флешку все данные на ней будут уничтожены
.
Первый способ
Если Вы создаете загрузочную флешку находясь в операционной системе Windows 7, то Вам потребуется программа Windows 7 USB/DVD Download Tool
, которую можно скачать с Оф. сайта Microsoft по ссылке.
Если Вы создаете загрузочную флешку под операционной системой Windows XP, то потребуется установить Microsoft.NET Framework 2.0
и Microsoft Image Mastering API 2.0
. Разумеется если они у Вас уже установлены (чаще касается первой программы), то устанавливать повторно не нужно.
1) Вставьте флешку в ноутбук.
2) Запустите программу. Нажмите кнопку Browse
.
3) Выберите ISO образ Windows 7 и нажмите кнопку Открыть
.

4) После того как Вы указали ISO образ Windows 7 нажмите кнопку Next .

5) Нажмите кнопку USB device .

6) В этом окне должна появиться Ваша флешка. Нажмите кнопку Begin copying

7) Нажмите по кнопке Erase USB Device

8) Нажмите Да .
9) Начнется процесс записи образа Windows 7 на флешку

10) По окончании записи статус изменится на Backup completed . Закройте программу

Второй способ
Для второго способа Вам потребуется программа UltraISO .
1) Вставьте флешку в ноутбук.
2) Запустите программу. В Windows 7 и Windows Vista программу рекомендуется запускать от имени администратора.
Программа UltraISO платная,но можно воспользоваться пробным периодом, рассмотрим этот вариант. Нажмите кнопку "Пробный период..."

3) Выберите пункт меню Файл ->Открыть ...

4) Выберите ISO образ Windows 7 и нажмите кнопку Открыть .


6) В поле Метод записи: выберите USB-HDD . Нажмите кнопку Форматировать .

7) Запустится утилита для форматирования. Нажмите кнопку Начать .

8) Нажмите OK .

9) После форматирования появится окошко о успехе. Нажмите OK .

10) Закройте программу.

11) Нажмите кнопку Записать .

12) Нажмите Да .

13) Начнется процесс записи образа Windows 7 на флешку.

14) По окончании записи в колонке Cобытие появится сообщение "Запись завершена!". Закройте программу.

Третий способ
Для третьего способа нам потребуется программа WinSetupFromUSB 1.0 Beta 7 - .
Примечание : по ссылке версия поновее, но принцип остается тем же.
1) Вставьте флешку в ноутбук.
2) Запустите программу. В Windows 7 и Windows Vista программу нужно запускать от имени администратора.

В поле USB disk selection and format должна значиться ваша флешка.
Примечание :Если флешка не определяется,то отформатируйте ее утилитой PeToUSB или HPUSBFW.
Также флешка может не определяться если она вставлена в ноутбук после того как была запущена программа Winsetupfromusb 1.0 Beta7 и для того чтобы она определилась достаточно нажать кнопку Refresh .
3) Нажмите кнопку RMPrepUSB .

4) Отмечаем такие строчки как: WinPEv2/WinPEv3/Vista/Win7 bootable (CC4), NTFS . Ставим галочку напротив Boot as HDD (C: 2PTNS) . Нажмите кнопку 6 Prepare Drive .

5) Нажмите кнопку OK .

6) Нажмите кнопку OK .

7) После этого появится вот такое Dos окно.
Предупреждение : Не закрывайте это окно. Оно должно закрыться автоматически.

8) После того как Dos окно закроется нажмите кнопку Exit .

9) Поставьте галочку напротив поля Vista / 7 /Server 2008 - Setup/PE/RecoveryISO . Нажмите на квадратик справа.

10) Появится окно Обзор папок в котором Вам нужно выбрать виртуальный привод в который смонтирован ISO образ Windows 7.
После того как Вы это сделали нажимаем кнопку OK .

11) Нажмите кнопку GO . Начнется процесс записи Windows 7 на флешку.

12) По окончании записи появится такое маленькое окно. Нажмите OK .

13) Закройте программу.

Четвертый способ
Способ установки достаточно прост, так что выполнить его сможет каждый желающий! Для этого нам понадобятся:
1) Образ Windows 7
2) Флеш-накопитель объемом не менее 4Гб
3) Программа для создания и редактирования ISO-образов, ultraISO из вышенаписаного способа или бесплатную MagicDisk
Можно взять любой носитель от обычной флешки до SD-карты, но не менее 4Гб!
4) Запускаем командную строку (в Windows XP это стандартные->командная строка. В Windows Vista/Windows 7 откройте пуск, в самом низу есть поиск, введите cmd и откройте от прав администратора).
5) Далее в командной строке вводим diskpart , откроется утилита для управления дисками.

6) Далее уже в самой утилите diskpart вводим: list disk , при этом отобразятся все физические диски ПК, именно диски а не разделы.
Среди них ищем наш флеш накопитель.

7) После чего выполняем команду select disk # , где # это номер нашей флешки.
В данном случае флешка на скрине под номером 1, следовательно select disk 1 . Все дальнейшие манипуляции будут проводиться только с этим диском.
8) Выполняем команду clean , очищаем накопитель, затем команду create partition primary - создаем на диске новый раздел.
9) После создания нового раздела прописываем select partition 1 , выбираем этот раздел для манипуляций, вводим active , тем самым делая раздел активным.
10) Теперь чтобы флешка была видна в bios, нужно отформатировать ее в формате NTFS, что мы и делаем командой format fs=NTFS .
11) Далее необходимо активировать процесс подключения устройства и назначения ему букв, делаем это командой assign .
Все, процесс подготовки завершен.

Установка Windows 7
Запись дистрибутива можно сделать любым файл-менеджером либо бесплатным .
При этом нужно как-то открыть образ установочного диска с ОС, сделать это можно любым эмулятором дисков, Alcohol или MagicDisk, создать образ и скопировать с него все файл-менеджером на нашу подготовленную флешку.
Все, процесс создания установочной флешки завершен, теперь пробуем установить ОС предварительно выставив в bios .
Ну вот и всё, какой из четырех способов создания загрузочной флешки использовать - решать Вам.
Включение в BIOS загрузки с флешки
Перед тем, как запустить установку Windows 7 с флешки, нужно зайти в BIOS и включить загрузку с флешки.
Чтобы зайти в BIOS нужно нажать определенную клавишу при загрузке компьютера. На настольных компьютерах это клавиша Del. На ноутбуках чаще всего используется клавиша F2.
Обычно при включении ноутбука появляется экран,на котором в самом низу есть строчка,в которой написано какую клавишу нужно нажимать для того чтобы зайти в BIOS.
Если у вас нет такой строчки,то информацию о том как зайти в биос нужно посмотреть в Руководстве Пользователя
идущего с ноутбуком.
1) Вставляем флешку в ноутбук,если она не вставлена.
2) Включаем ноутбук, если он включен, то перезагружаемся.
3) Заходим в BIOS.
На примере весь процесс будет выглядеть как показано ниже, если у Вас BIOS другой, то принцип останется тем же. Если есть вопросы - пишите в комментариях.

4) Идем на вкладку Boot . В ней, в порядке загрузки, надо поставить нашу флешку на первое место, используя клавишы со стрелками и клавишы F5 и F6 . То есть клавишами-стрелками выбираем нашу флешку, а клавишей F6 ведем её на самый верх.
Чтобы узнать какие клавишы вам нужно использовать для выставления порядка загрузки смотрите подсказки справа.
Название флешки должно значиться в строчке USB HDD .
Также флешка может значиться в строчке USB KEY .
Чтобы сохранить изменения и выйти из BIOS надо нажать клавишу F10 . (В зависимости от производителя BIOS клавиша может быть другой.Смотрите подсказки справа или снизу).

5) Появится окно в котором на английском спрашивается Сохранить изменения и Выйти? Выберете Yes .

6) После этого произойдет перезагрузка и запустится процесс установки Windows 7.
Установка Windows 7 с флешки
Если загрузочная флешка с Windows 7 создавалась с помощью программы WinSetupFromUSB 1.0 Beta 7, то вначале появится зеленый экран. Выберите Start Vista/Win7/Server 2008 Setup or PE/Recovery ISO from partition 0
.

Далее запустится программа установки Windows 7.
Пишите в комментариях что не понятно и какие вопросы возникли.